 If you’re a techie, one of the first things you do when you walk in the door is turn on your computer. Perhaps you simply tap your keyboard or mouse, or maybe you press the power button. Either way, you have to be at your computer before you can start it.
If you’re a techie, one of the first things you do when you walk in the door is turn on your computer. Perhaps you simply tap your keyboard or mouse, or maybe you press the power button. Either way, you have to be at your computer before you can start it.
Wouldn’t it be easier if your computer was ready for you as soon as you sat down? If you own an Android device, that’s possible thanks to a free app called PC Auto Waker. The setup can be a little complex, but the payoff makes it worthwhile.
The Quick & Easy Setup

Once you’ve downloaded PC Auto Waker off the Android marketplace, you’ll need to set it up so that it has the ability to communicate with your computer. It depends on 802.11 WiFi, but it’s not necessary for each computer to have WiFi hardware. The PC you’d like to wake only needs to be connected to a broadcasting WiFi router.
The basic setup consists of three steps. First, you’ll need to enter a name for the computer you’re going to wake. This name DOES NOT have to be the same as the computer’s network name. This is merely a way of identifying the computer in the app’s interface.

After that, you’ll need to enter the MAC address of the target computer. Do a Windows Search for ”cmd” to open your command line interface, then type ipconfig/all and press enter. The MAC address will appear as a string of six two-digit numbers labeled Physical Address.
Finally, you need to enter the SSID of the wireless network the target computer is connected to. It’s not necessary to enter any security information, regardless of whether the WiFi network is secured or not.
Once you’ve handled all of that, it’s time to see if you’re set! Place your computer into sleep or hibernate mode, and press the Wake All button in the PC Auto Waker app. If it works, great! If not, you have a few other settings to mess with.
The Nitty-Gritty Setup
If your computer did not wake it’s probably because the computer is not set up to accept a Wake-On-LAN packet. Fortunately, most computers can be configured so that they will accept it.

First, restart your computer and enter BIOS. This is done by entering the correct key at boot, which should be indicated on the POST screen that appears before Windows beings loading. Once you’ve entered BIOS, look for the Wake-On-LAN setting and enable it. You’re likely to find this along with other settings related to power management or networking, but BIOS vary from computer to computer, so you’ll have to do some digging of your own.

Once you’ve enabled Wake-On-LAN in BIOS, you’ll need to make sure Windows is configured properly as well. Do a Windows Search for Device Manager and open it, then navigate down to Network Adapters. Right-click on the one you use to connect with the Internet and then click Properties. On the Power Management tab you will find three checkboxes. If they’re not already checked, do so.
This should clear up any trouble that’s causing PC Auto Waker to malfunction.
Conclusion
PC Auto Waker is an awesome app. Once you have it set up, your computer will start as soon as your phone makes a connection with your WiFi network. This means you can walk in the door knowing that your PC is already starting. It’s magic!
What do you think about it? Are there any similar Android wake on LAN apps that do a better job? If so, let us know about them in the comments.
Hey Facebookers, make sure to join MakeUseOf on Facebook and get access to some exclusve stuff. Over 105,000 fans already!
Read comments: Loved it? Hated it? Join discussion here ...





More articles about: android market, automate, google android, hacks, mobile hacks, wifi
Similar articles:
- Turn Your Android Phone Into A Windows 7 Phone With Launcher 7 (7 comments ...)
- Turn Your Android Phone Into a Shared Internet Launching Point With PAW (1 comments ...)
- The 4 Best Recipe Apps For Android Phones (1 comments ...)
- How To Root Your Android Phone With SuperOneClick (85 comments ...)
- How To Make Your Home Button Open Your Favourite App [Android] (5 comments ...)
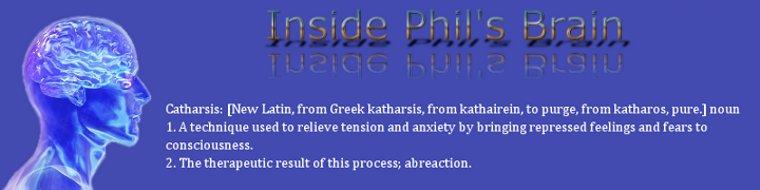





1 comments:
Your article is good. I like it.
pittsburgh escorts
Post a Comment